|
Si vous avez suivi mes instructions, vous êtes maintenant devant l'interface de l'émulateur que vous commencez à bien connaître. Je vous propose maintenant de modifier certaines options concernant directement l'émulation des jeux sous M.A.M.E. 32. Pour cela, dans le menu de l'émulateur choisissez Options puis Interface Options... Une nouvelle fenêtre va alors s'ouvrir :

En plus des options activées par défaut, il est très intéressant d'activer deux options que peu de gens connaissent et qui offrent des facilités très appréciables. Ceux qui ont déjà utilisé M.A.M.E. savent que lorsqu'on lance un jeu sous M.A.M.E. un écran noir d'avertissement apparaît. Cet écran est un avertissement légal indiquant que : « L'usage des émulateurs en conjonction avec les roms dont vous ne possédez pas est interdit par les droits de copyrights. Si vous n'êtes pas légalement autorisé à jouer à ce jeu sur cet émulateur, pressez ESC. Sinon tapez OK pour continuer. » Pour faire disparaître cet avertissement, il fallait taper sur lettres O et K de votre clavier, ce qui faisait apparaître un second écran noir d'avertissement. Pour faire disparaître le second écran d'avertissement, il fallait taper sur n'importe quelle touche du clavier et vous pouviez finalement accédé au jeu choisi. Quand on sait qu'en plus ces écrans apparaissaient à chaque fois qu'on lance un jeu, on imagine bien que c'est vraiment chi... euh... embêtant ! Heureusement, M.A.M.E. 32 nous offre la possibilité de faire disparaître définitivement ces écrans noirs d'avertissements. Ouf ! Pour cela, il suffit tout simplement d'activer les options Skip disclaimer (faire disparaître l'écran d'avertissment légal) et Skip game info (faire disparaître l'écran d'information sur le jeu sélectionné). Vous trouverez ces options en haut à droite de la fenêtre. Les autres options ne présentent aucun intérêt particulier, vous pouvez donc les laisser désactivées. Pour valider vos modifications, cliquez sur OK. Vous allez alors revenir à l'interface de l'émulateur.
Si vous avez suivi mes conseils, vous avez placé vos roms dans le sous-répertoire roms. Normalement, à chaque lancement, M.A.M.E. 32 scanne automatiquement le sous-répertoire roms pour détecter les nouvelles roms. Pour ne pas prendre de risque, vous pouvez néanmoins obliger l'émulateur à scanner ce répertoire pour qu'il détecte les roms que vous disposez. Pour lancer le scan des roms, dans le menu de l'émulateur choisissez File puis Audit all games... Une nouvelle fenêtre va alors s'ouvrir :

A cette étape, il n'y a pas grand chose à faire, à part attendre que le logiciel finisse le scan des roms. Lorsqu'il a terminé, M.A.M.E. 32 vous indique les roms correctes et les roms incorrectes (c'est-à-dire celles pour lesquelles il vous manque des fichiers nécessaires à l'émulation de la rom). Il suffit de cliquer sur Close pour fermer cette fenêtre et revenir à l'interface de l'émulateur.
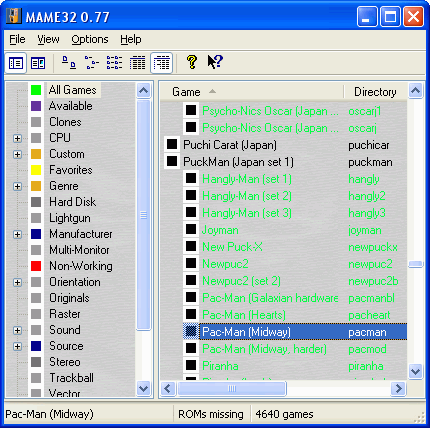
Surprise, on a un peu l'impression que rien ne c'est passé ! Pas de panique ! En fait, pour y voir plus clair, il faut utiliser les fameux filtres dont je vous ai parlé au début du tutorial et qui se situent dans le menu de droite de l'interface de l'émulateur. Comme beaucoup d'utilisateurs, je vous conseille d'utiliser le filtre Available qui permet d'afficher seulement les roms que vous possédez. Il suffit, pour activer ce filtre, de cliquer sur Available dans le menu de droite :

Vous verrez comme moi apparaître, enfin, la liste des jeux que vous possédez, et seulement eux. Vous reconnaîtrez que c'est quand même plus facile à lire, non ?
Je vais profiter de cette capture d'écran pour vous expliquer un peu les codes couleurs employés dans la liste des jeux. Comme vous le savez déjà, les jeux dont le nom apparaît en noir correspondent aux jeux originaux et ceux dont le nom apparaît en vert correspond aux clones ou aux versions nationales (vous n'aurez bien sûr pas forcément la couleur verte pour les clones, cela dépend bien sûr de vos réglages personnels). Un autre élément important, est le petit carré que vous trouvez devant le nom de chaque jeu : il donne en effet, suivant sa couleur une information sur le jeu qu'il précède. Lorsqu'il est vert, cela signifie que le jeu fonctionne, s'il est rouge, cela signifie que le jeu ne fonctionne pas. Simple et efficace !
SUITE >>>
Copyright © MAD THE MADMAN
|
|